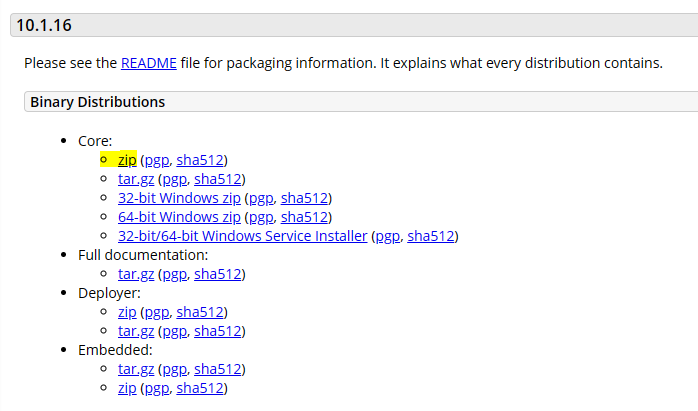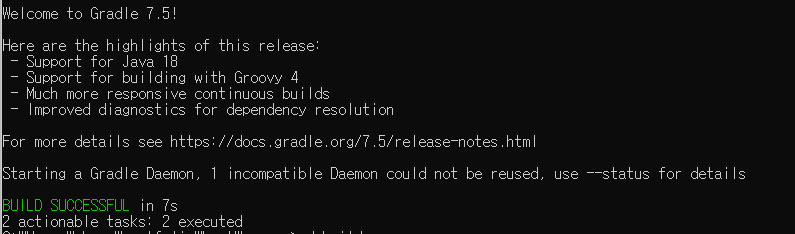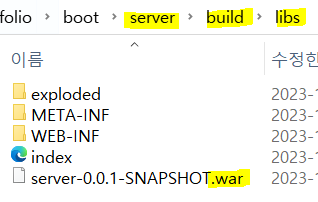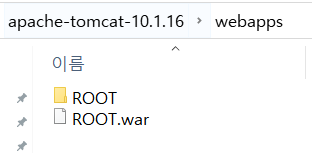들어가며,
처음 자바를 공부한 지 어느새 1개월이 다가오는데, 기본 문법부터 시작해 지금은 MSA구조를 학습하고 있네요. 진도를 빠르게 나가다보니 기본기가 부족한걸 많이 느끼고 있던 터라 기본적인 Github 연동에 대해 포스팅하려고 합니다.
프로젝트를 하면 소스코드를 백업하는 용도로 많이 사용하게 되는데, 첫 프로젝트(?)를 정리해보려 합니다.
환경 설정
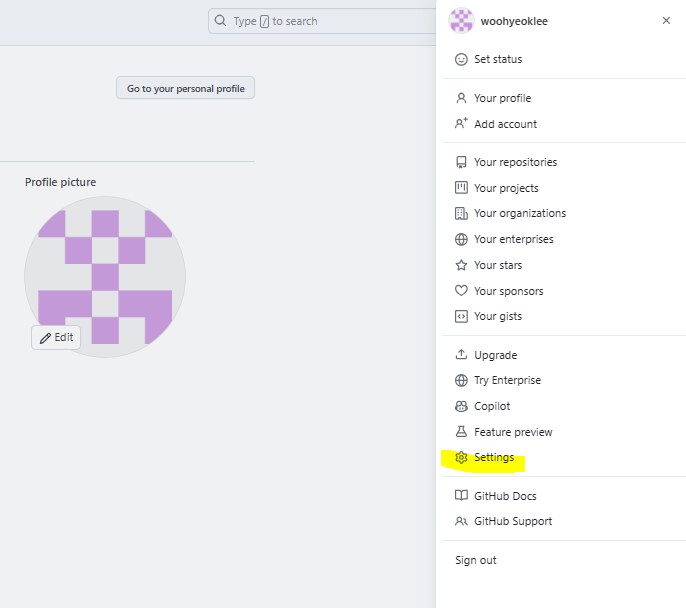
github에 로그인 후 내 프로필 setting으로 들어갑니다.
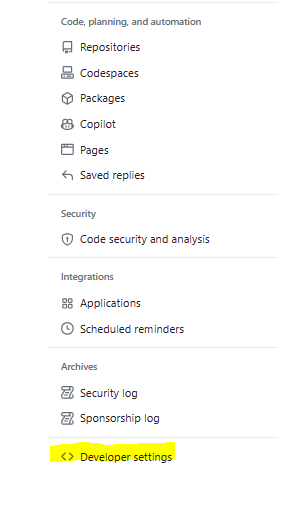
왼쪽 가장 밑에 보면 Developer settings가 있습니다.
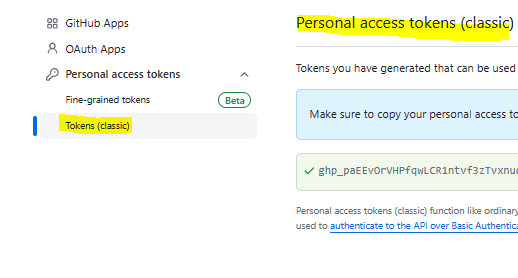
classic 토큰을 생성합니다.
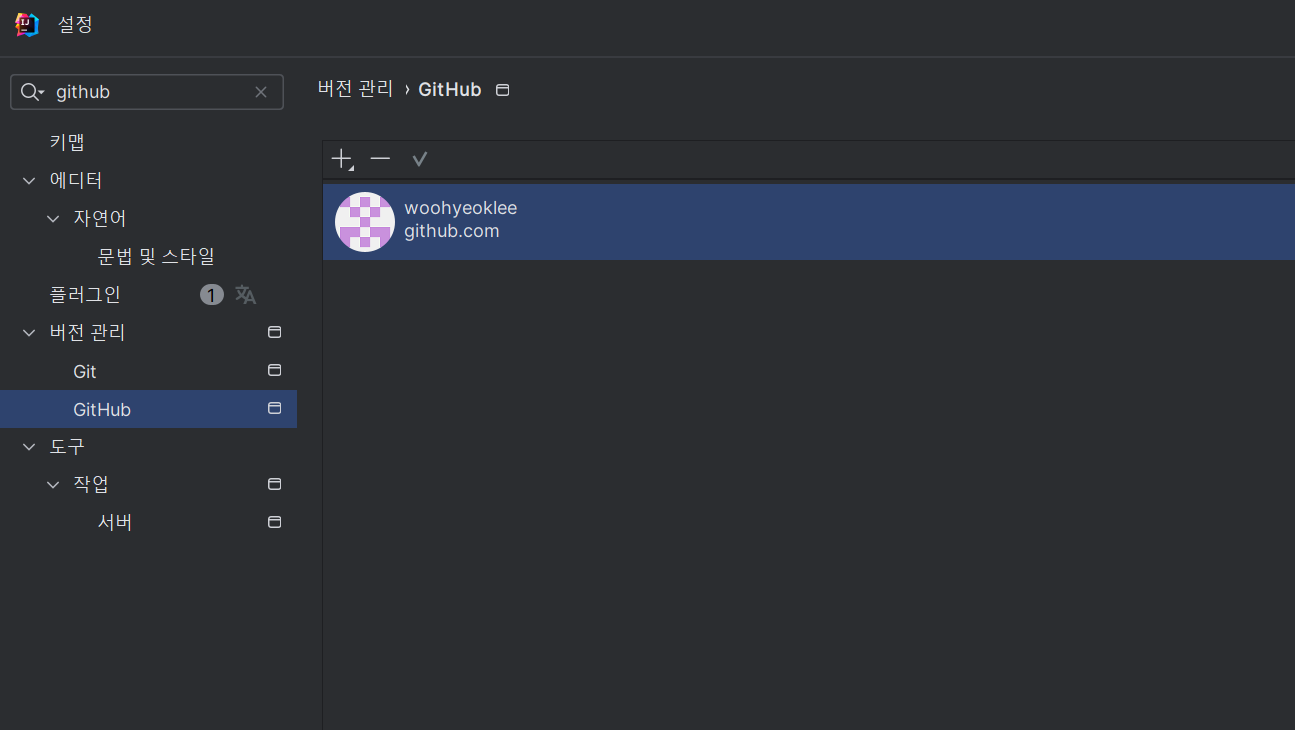
IDE의 setting에서 github검색한 뒤 +버튼으로 추가하면 된다.
github Repo 생성 후 업로드
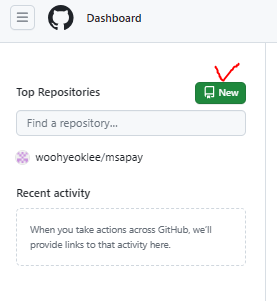
깃허브 홈화면으로 돌아와 new버튼을 통해 Repo를 만든다.
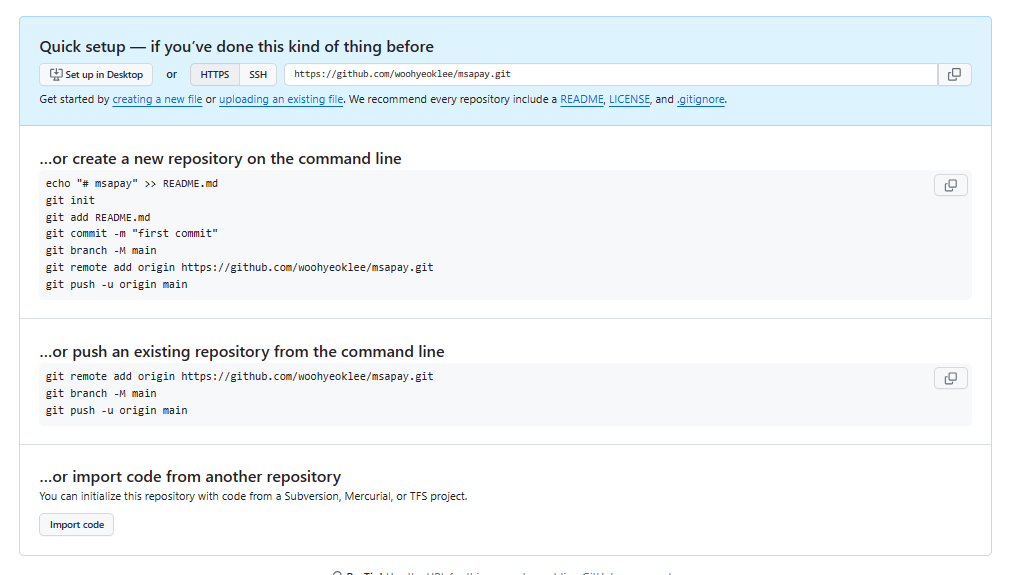
명령어를 통해서도 만들 수 있고 push도 가능하다.
push로 업로드하는 방법은 3단계로 구성된다.
1. 특정 파일을 스테이징 영역에 추가
git add <file_name>
2. 스테이징 영역에 추가한 파일을 커밋
git commit -m "커밋 메시지"
3. 변경사항을 원격 저장소로 푸시
git push origin <branch_name>'개발 환경' 카테고리의 다른 글
| WAS 톰캣 설치부터 배포 (0) | 2023.12.06 |
|---|